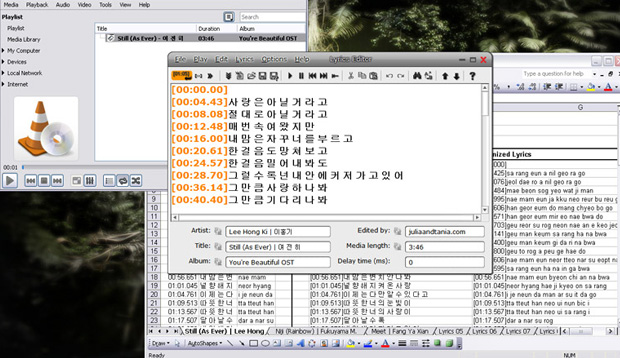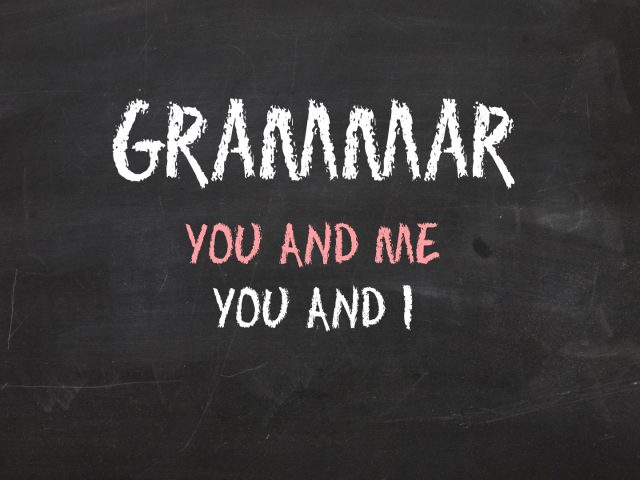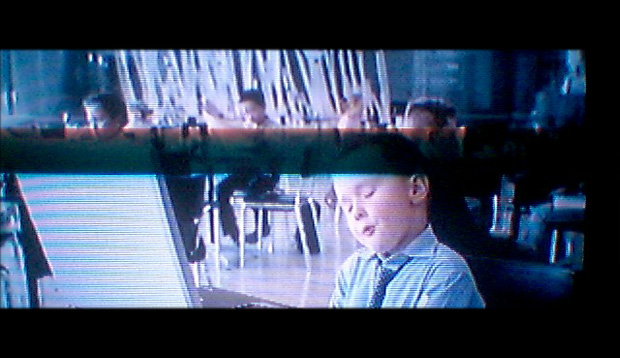A while back we wrote about finding this fantastic plugin called MiniLyrics that displays lyrics on the desktop screen as we play songs on various popular media players. It includes a database of lyrics to songs which saves us from searching for the lyrics ourselves. This database of lyrics is pretty wide-ranging, showing results for pretty much all the songs in our collection except for the less popular songs. (Perhaps the term isn’t quite the right one: they are pretty popular where they originate, just not with the group of MiniLyrics users who submit to the database, which is how the database of lyrics grows.)
For our latest post, we’re going to write about writing your own lyric timings so that you can either save them as .LRC external lyrics files or embed them directly into songs itself so that any player that supports displaying lyrics will display them automatically when played.
The “Language” of the Lyrics File
Creating your own lyric timings and files isn’t a very difficult task. It doesn’t require expert knowledge. The lines in the file consists of a timestamp followed by the lyric:
[mm:ss.000]The lyric to be displayed
—where “mm” are the minutes, “ss” are the seconds and “000” represents the time in milliseconds.
Assuming the song does not start immediately, the first line of the lyrics file is set to zero with a space (you can’t see the “space” that’s after, but it’s there):
[00:00.000]
The subsequent lines will then follow in the same format as mentioned above: [mm:ss.000]The lyrics to be displayed. The 2nd timestamp will represent the start-time of the 1st lyric, the 3rd timestamp will represent the start-time of the 2nd lyric, the 4th timestamp will represent the 3rd lyric, and so forth:
[00:00.000]
[00:04.425]사 랑 은 아 닐 거 라 고
[00:08.076]절 대 로 아 닐 거 라 고
[00:12.484]매 번 속 여 왔 지 만
[00:15.995]내 맘 은 자 꾸 너 를 부 르 고
If there is an intermission in the song where there are no lyrics, the timestamp will be the start-time of the intermission, followed by a space. In the example below, the intermission begins at 2 minutes : 32 seconds . 360 milliseconds, so the timestamp is [02:32.360].
[02:24.596]사 랑 해
[02:26.822]내 곁 엔 너 만 있 으 면 돼
[02:32.360]
[02:48.496]여 전 히 사 랑 하 나 봐
[02:52.622]여 전 히 기 다 리 나 봐
That’s pretty much it to the “language” of the lyrics file. Now we need to find the times for each lyric.
Finding the Lyric Timings
Finding the timings require loading the music file into a sound editor and reading the timestamps at which each lyric begins. We like to use Audacity. It’s a fantastic program for editing sound, with lots of features, and it’s free to download and use. If you don’t have a sound editor already installed with timestamps, we recommend downloading Audacity.
With the sound editor running, import the music file into the editor. Scrub across the timeline to the beginning of each lyric and note down its start-time. You can note the times on the MiniLyrics’ Lyrics Editor or note it down on a text editor of your choice and then copy the lyrics into the MiniLyrics’ Lyrics Editor after you’re done.
When you finish noting down the times, you don’t need to save or export the song file out. Just close the sound editor since we only used the program to grab the times and didn’t do any editing to the music file itself.
Using the Lyric Timings
With the timings noted down, you can either create an external .LRC lyrics file from them or embed them directly into the song. Saving them as a separate external .lrc lyrics file will mean you’ll need to either store the .lrc files in a directory where you’ve set MiniLyrics—or any other media player capable of playing external lyrics—to find them or manually locate the lyrics yourself.
If you choose to embed them, it will give you the freedom to play the song and display lyrics on media players that support embedded lyrics without having to define the directory of the stored external lyrics. We like to embed the lyrics for that reason.
In case you don’t wish to embed them, we’ll write about saving the lyric timings as .LRC file as well as embedding the lyrics into the music file.
Creating the External .LRC Lyrics File
There’s really not much to creating the .lrc file. If you’ve noted the lyrics timings down on a text editor, like Notepad, all you need to do is:
1. Click “File > Save As…” on the text editor’s menubar
2. Type the name of the file follow by the ‘.lrc’ extension. (Do make sure the “Save as type” is “All Files” else you’ll get something like “lyrics.txt.lrc” instead of “lyrics.lrc”.)
3. Click “Save”.
If you’ve noted the timings down into MiniLyrics’ Lyrics editor, do the following:
1. Click “File > Save Lyrics As…” in the MiniLyrics’ Lyrics Editor menubar
2. Type the name of the file
3. Click “Save”.
Embedding the Lyrics into the Music File
Before we begin embedding the lyrics into the music file, we like to make a copy of the music file as a precaution. We’ve never had anything bad happen to the file, we didn’t corrupt the file or lose the file, but it’s always good to know that if something horrible happens, we know we have a back-up.
On to the embedding. If you’ve added the times directly into the MiniLyrics’ Lyrics Editor, skip the first five steps and go straight to step 6.
1. Open/run the media player with the MiniLyrics plugin if it’s not already opened. (We use VLC player.) Hopefully the MiniLyrics window also pops up. If it doesn’t, you may not have installed the plugin for your player.
2. Load the music file into the media player with the MiniLyrics plugin. You can go to the directory and double-click the music file or you can go to the media player’s File menu and open it.
3. Play the song if it’s not already. (Playing the song will ensure that we are adding the lyrics to the song we want and not some other song in the player.)
4. Go to the MiniLyrics menubar. Bring up the Lyrics Editor by going to “View > Lyrics Editor…”
5. Copy and Paste the lyric timings into the lyrics editor.
6. Still on the Lyrics Editor window, embed the lyrics by going to “File > Save Lyrics in Song File…”
7. A dialog box will pop up (see picture above), asking which format you wish to save it as. Select the appropriate format for the kind of player you use. We like to select the one for Windows Media Player since we use that program as well. With MiniLyrics plugin installed, the embedded lyrics will show on the VLC player. (We assume with MiniLyrics installed, any of the options will display lyrics.)
8. Click “OK”.
That should embed the lyrics into the music file. You may find that after hitting the “OK” it plays the lyrics. Then when you exit out of the player, a dialog box asks you to “Confirm to save the lyrics file” even though you just did. You want to click “Yes”. As far as we can tell, this dialog box pops up every time you open the Lyrics Editor, regardless of whether you made any changes or not. If you don’t, you may find that all your hard work disappears.
One other thing, you may find also that after you confirm to save the lyrics file by clicking “Yes”, another window pops up asking whether you want to save it as an external .lrc lyrics file. Click “No” or “Cancel”. It is not required to save the embedded lyrics as an external .lrc lyrics as well.
If you have any trouble with writing the lyric timings or embedding the lyrics, send us a message and we’d be happy to offer our help!
(Just in case you’re wondering what song the lyrics above belong to, it’s Lee Hong Ki‘s / ANJELL‘s Still (As Ever) from the You’re Beautiful OST, the soundtrack to a popular Korean drama series. : oP : oP.)
Till next time!
ADVERTISEMENT